- Photo Booth Heart Effect Online
- Photo Booth Heart Effect App Free Trial
- Photo Booth Heart Effect App Free Version
- Photo Booth Heart Effect App Free Full
Today we’re going to discuss a trendy Instagram effect that’s been making waves in the internet! That is the heart filter. The basic heart effect is a soft pinkish overlay that brightens up any picture. Instagram decided to brighten this up by adding a crown of little hearts as we call it. These hearts are automatically placed on top of the head of the person in the picture (much like a crown.) How does one add the heart filter effect without Instagram? Well, that’s what we’re going to be teaching you today! Give it a scroll and see which of these would work best for you!
Part 1. Easiest Way to Add Heart Filter on Photos
ApkLizard Editor's Team Note (Android Photo Booth Flower Crown Heart Effect - Crownify 1.0) Photo Booth Flower Crown Heart Effect - Crownify App is developed by Devbhoomi Apps and published in Photography category on 2017-08-30. Photo Booth Flower Crown Heart Effect - Crownify 's latest version is 1.0. Do you want an easy way to add the famous Photo Booth Heart Effect to your images? Or would you simply like to add multiple filters like the famous dog- or flower crown-filter on top of each other to your image? With Crownify all that is now easier to do than ever before! HOW TO USE 1) Choose the heart effect or any other of our effects/filters 2) Apply the effect/filter to your image 3) Save.
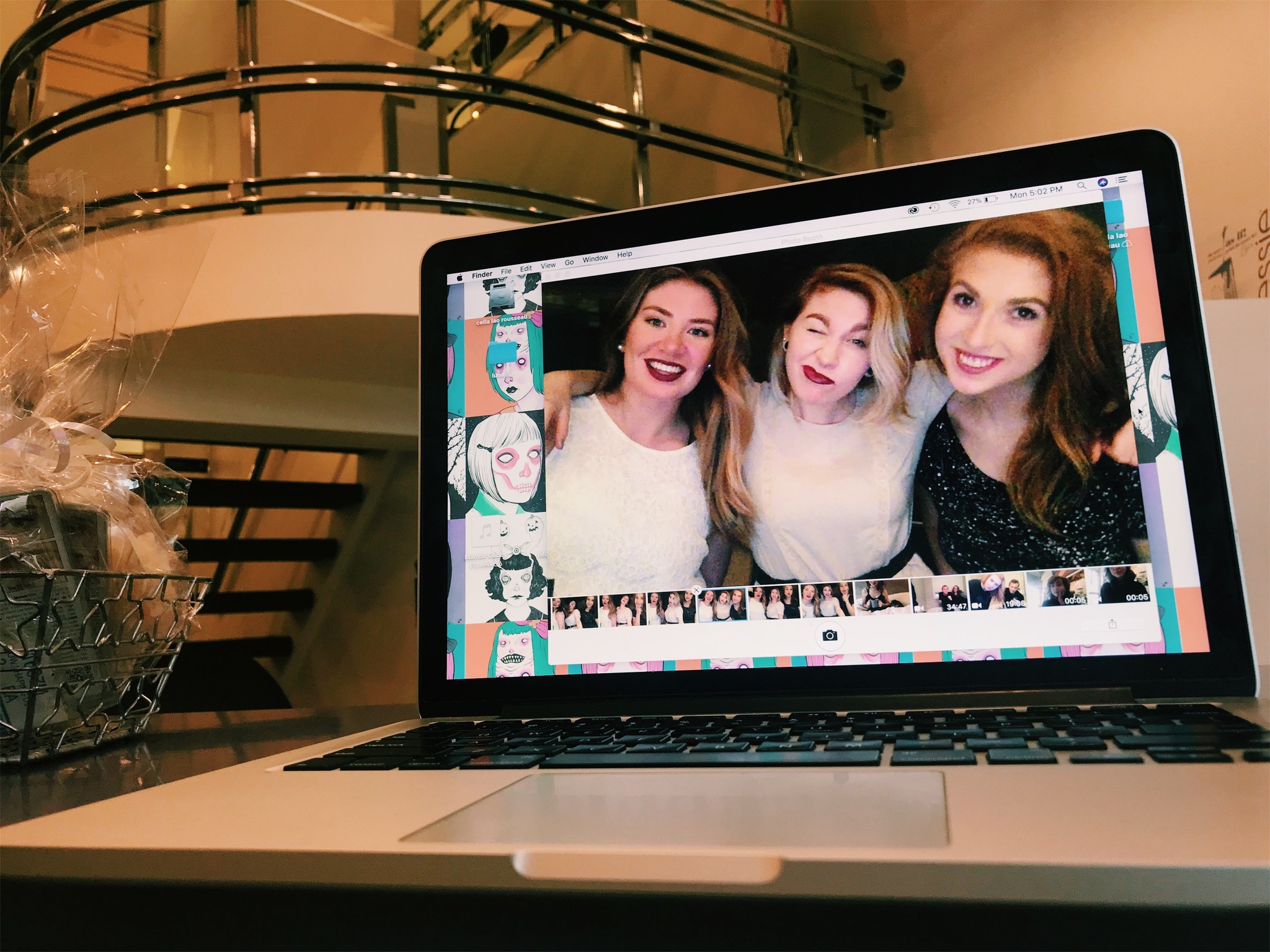
The first method that we’re going to cover is Fotophire Editing Toolkit method! This method will introduce you to a product where you can add effects, erase parts of an image, sharpen and adjust your image, etc. It’s a content-rich product that is made to be 100% intuitive. Which means it’s easy to use and easy to master!
- Enables you to apply more than 200 effects to your photos to make them better.
- Crop or cut pictures to the size to meet any of your need.
- Help you to remove any unwanted objects from your photos.
- Allow you to use the Creative Blur to refocus your photos in a click.
5 Key Features of Fotophire Editing Toolkit
- Hundreds of different filters that you can try.
- Hundreds of different effects (textures, light inserts, texts, etc.) that you can try.
- Easy to use interface (doesn’t require any long-term training).
- Offers both a cheap subscription and a one-time payment deal.
- Try out other tools (like the Fotophire Focus, Fotophire Erase, etc.) in the Toolkit.
How to Add Heart Filter on Photos with Fotophire Editing Toolkit
Step 1: Launch Photo Editor
To get started with Fotophire, you’re going to have to launch its photo editor. This is easily enough done, just click on the Photo Editor box on the left-hand side of the screen, wait a couple of seconds to be brought into the welcome hub!
Step 2: Open…
This (refer to the image below) is where you’ll be able to open up the image that you want to edit. To do this, it’s as easy as clicking on the text and waiting for a popup that will bring you to the main editor!
Step 3: Click Effects
The tab of most important (in this case), is the effects tab. This is where you can find all the preset filters and effects (which you can apply with literally just one-click.
Step 4: Heart-like Effect
Now, if you’re looking for something that will give you a heart-like feel, then feel free to scroll around and find the one that works for you! All of these filters are arranged in categories that you can explore freely! For this sample, we decided to go with one of the Lomo effects, but you might something a little softer (try “Vintage”) or sharper (try “Photography.”)
Step 5: Save…
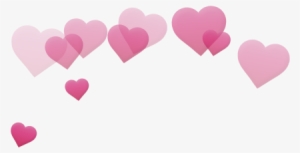
Just feel free to play around with it! There’s nothing wrong with that! Of course, before closing the window, remember to Save first! This can be done by clicking on the Save icon on the menu bar.
Part 2. How to Add Heart Filter on Photos with Photoshop
Of course, we can’t do a graphics editing tutorial without teaching you to do it in Photoshop. So, how do you add heart filters on photos with Photoshop? Well, that’s actually a lot trickier than you would think. There are a couple of things that you’re going to have to worry about ,we’ll explain more in the demonstration, but for now, all you have to know is that you’re going to have to jump through a couple of hoops to get it done!
Step 1: Open…
To get started with Photoshop, you’re going to have to click on the white Open… Chicken broast recipe in urdu by chef zakir. text on the left hand side of the screen. This will prompt a windows popup where you can choose the image that you want to edit.
Step 2: Choose the Original Image
For this sample, we decided to go with this soft image (as shown below.) Pay close attention to what it looked like originally, and watch it get transformed as we progress!
Step 3: Browse Filters Online
Now, the thing that you need to know about Photoshop, is that it doesn’t come with any preset filters! That means, that if you want a certain type of effect, then you’re going to have to import it into the program. You can do this by clicking on the Filter tab > Browse Filters Online..
Step 4: Import Presets I.
Now, once you’ve chosen and downloaded the filter that you want to use, then you’re going to have to import it into the Photoshop directory! To start this process, click on the Edit tab >Presets > Export/Import Presets!
Step 5: Import Presets II.
Doing the previous step will bring you to this screen, follow the steps listed down below to successfully import your presets!
- First up, click on the Select Import Folder that is furthest to the left. This will prompt a windows popup that will ask you to locate the source folder of the image that you want to use.
- Next, click on the Add All option, or use the “> <” Arrow keys to pick out the filter that you want to use!
- Finally, finished it up by clicking the Import Presets option!
Step 6: Actions
The next step involves loading your filter into the Actions module. This module can be found on the right-hand side toolbar (it looks like a play button!) Make sure that you have this module active (as shown in the image below, before proceeding with the next step!
Step 7: Load Actions
We’re almost there! Dragon ball z movie collection. Don’t worry, just right-click on the “=” button on the top right-hand side of the action module. This will call up a drop down menu. Locate the Load Actions… option. This will prompt the Photoshop filters directly, just load the filter that you want to load, and you’re done with importing your preset!
Step 8: Apply Filter
For this sample, we chose a pinkish filter. However, if you want to add those heart crown effects then you’re going to have to either purchase an Instagram filter set (from the Adobe Photoshop store) or add the hearts yourself with the shape tool.
- To apply the filter: Highlight your filter of choice, and then click the “play” button on the bottom of the Actions module!
This is what the image looks like after the filter was applied! We didn’t have to do anything extra! The filter applied the preset actions automatically!
Win10XPE Supports Windows 10 Original x64 or x86 ISO Sources: Fall Creators (1709) - Spring Creators (1803) - Oct 2018 (1809) May 2019 (1903) - Nov 2019 (1909) - May 2020 (2004) - Oct 2020 (2009) 239487 times: Win10PESE (305 MB) 2020-03-28: Win10PESE Builds a Lightweight Win10 PE Environment Using a Windows 10 DVD, x86 or x64 Architecture. For the ADK for Windows 10, version 1803 or earlier. In previous versions, WinPE is included in the Windows ADK. During installation, select the following features: Deployment Tools: includes the Deployment and Imaging Tools Environment. Windows Preinstallation Environment: includes the files used to install Windows PE. Win10PE SE builds a lightweight Win10 PE environment using a Windows 10 DVD, x86 or x64 architecture. Copying the DVD to a folder on your hard drive is recommended. Win10PE SE comes with only a minimum of applications. Apllications included: 7-Zip File Manager (x86/x64 packed v9.20 or 9.38 beta) AgentRansack (x86/x64 v7.0.828.1 - Nov 24 2014) New. Windows 10 pe se iso.
Step 9: Save As…
Now, as mentioned, you can definitely pick and choose the filter that you want to use. If you want the heart crown effect, then you can download an Instagram pack from the Adobe Photoshop store or make it yourself! Either way, remember to save before exiting the window! You can do this by clicking on the File tab > Save As… option!
Part 3. How to Add Heart Filter on Photos with Mac Computer
Now let’s look at a Mac alternative! The one that we’re going to be introducing today, is the Movavi Photo Editor! It offers (like the Fotophire) a variety of different preset filters that you can use, to soften your images and give it the mood or feel that you’re looking for! The steps are fairly simple. Here’s how to add heart filters on photographs using a mac computer!
Step 1: Download Mac ver.
The first thing that you’re going to have to do, is download the Mac version of the Movavi photo editor. You can do this by visiting their website!
Step 2: Drag and Drop
There are two ways that you can import your images with the Movavi editor. You can either drop the image file on the screen or click on theBrowse for Images button and locate it from there.
Step 3: Effects
Photo Booth Heart Effect Online
The tab to focus on, is the Effects tab. This tab is the one furthest to the right. Just click on that, and the right-hand side of your screen will change to preview the different types of filters that they have available!
Step 4: Popular
For this sample, we decided to stick to one of the filters that they had under Popular. Of course, you can choose whichever one will work for you (and make other adjustments here and there as well!)
Step 5: Save
Before closing the window, remember to save! This can be done easily by clicking on the Save button on the bottom of the screen.
Part 4. How to Add Heart Filter on Photos with Your Mobile
The final method that we’re going to introduce is the heart crown effect that you get with the actual Instagram filter. The app is called Heart Crown Photo Editor. Pretty straightforward right? Let’s learn how to use it!
Step 1: Install

First up, install the application! Just type Heart Crown Photo Editor on your google or app store and wait for this (refer to image) to load!
URL: https://play.google.com/store/apps/details?id=heart.crown.effect&hl=en_US
Step 2: Click the '+ ' Button
To get started, click on the + button on the button on the bottom of the screen! This will lead you to a gallery-like setting where you can choose the image (or images) that you want to edit!
Step 3: Pick the Sticker Option
Next! On the bottom-half of the screen, you’ll see that they have a couple of tools that you can use. Pick the Sticker option and move on to the next step!
Step 4: Select Sticker
Photo Booth Heart Effect App Free Trial
The sticker option will send you to this screen (shown in the image down below.) As you can see, they have a couple of different crowns available! For this one, we picked out the heart crowns closest to the Instagram version. When you’re done, click on the checkmark on the right-hand side of the screen!
Step 5: Save!
Once the sticker has been applied, you can now save! To do this, click on the Save icon on the upper-right hand corner of the screen. That’s really all there is to it!
Conclusion:
Photo Booth Heart Effect App Free Version
There are a couple of different ways that you can use to add heart filters on your photographs! Now, if you want our personal opinion, then the Fotophire Editing Toolkit is definitely the best option! It’s stable, easy to use, and affordable too! Which, ultimately, makes it the most helpful method!