When you want to send and share pictures, it may come to you in a size that is not ideal for your purposes, so it’s necessary to resize these digital images. This is a fairly easy task to do with a program called PearlMountain Image Resizer Pro, which is perfect for resizing, converting, and adding watermark for hundreds of images at a time with batch conversion. It supports the most popular image formats: JPEG, BMP, TIFF, PNG, PSD, GIF, TGA, RAW, and almost all image formats. With just one click your digital photos will be just right for the Web, blog, e-mail, photo printing, Facebook, MySpace, mobile phone, etc.
- Pearlmountain Image Resizer Pro
- Pearlmountain Image Resizer Pro Crack
- Image Size Reducer
- Pearlmountain Image Resizer Program
- Pearlmountain Image Resizer Profile
First, download and launch PearlMountain Image Converter. Step 2: Add Images. Click 'Add' or 'Add Folder' button to add desired images, all the images will be displayed in the preview area. You can manage and preview images after they have been added. Step 3: Select Output Format. PearlMountain Image Resizer Pro: PearlMountain Image Resizer: Only $29.90 $19.90. 100% MONEY BACK GUARANTEE: Support most commonly-used image formats. BMP, JPEG, TIFF, RAW, PNG, GIF, TGA, and PSD, and almost all image formats. Basic Resizing feature. Resizing image for any different use, such as for Web, e-mail, photo printing, Facebook.
PearlMountain Image Resizer Pro: PearlMountain Image Resizer: Only $29.90 $19.90. 100% MONEY BACK GUARANTEE: Support most commonly-used image formats. BMP, JPEG, TIFF, RAW, PNG, GIF, TGA, and PSD, and almost all image formats. Basic Resizing feature. Resizing image for any different use, such as for Web, e-mail, photo printing, Facebook. PearlMountain Image Resizer Pro coupon: This is an exclusive 15% off voucher sale for PearlMountain Image Resizer Pro. Www.SoftwareVoucher.co.uk has secured a 15% off PearlMountain Image Resizer Pro Voucher for our loyal visitors.
Download PearlMountain Image Resizer Pro, install and launch this program.
Step 1 – Add Images
- To add images you need to click Add button to add the target images to the program directly.
- To add folder with images you need toclick the black arrow next to the Add button and select the Add Folder option.
Step 2 – Make Settings
- Click one of the image output format buttons on the top window, such as Jpeg.
- Then Jpeg format setting pop up, the quality of images can be changed by moving the slider below, so as some other formats.
- You will be able to resize an unlimited number of images as you want or you can keep it as original size.
- When changing the name of images, you could see the Output Name will change as you input the name and suffix.
- The brightness, contrast and saturation of images can be adjusted.
- You can add image watermark and text watermark to copyright the images.
Step 3 – Convert Your Images
- Click Browse button to choose destination folder.
- After finished, click on the Convert button to begin the conversion process. The taken time would depend on the size of the files to convert and the number of files for conversion.
- After conversion, all different format images will convert into a specified format. The converted images can be found in the destination folder.
Pearlmountain Image Resizer Pro
Step 1: Download
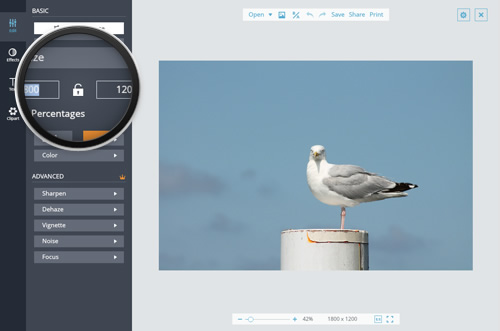
First, download and launch PearlMountain Image Converter.
Step 2: Add Images
Click 'Add' or 'Add Folder' button to add desired images, all the images will be displayed in the preview area. You can manage and preview images after they have been added.
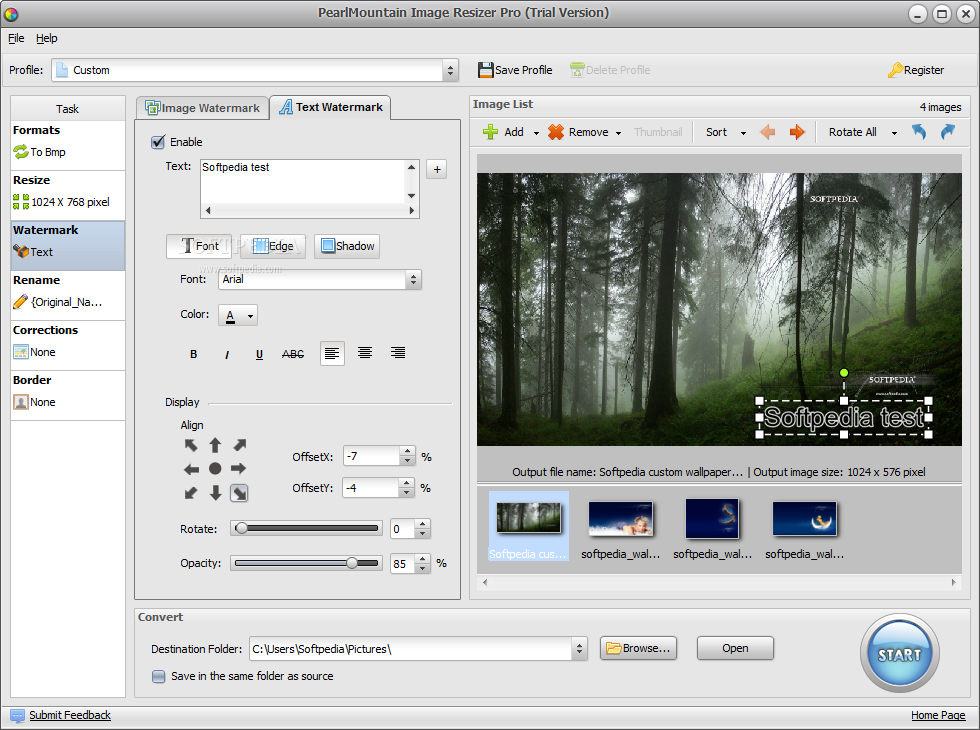
Pearlmountain Image Resizer Pro Crack
Step 3: Select Output Format
You’ll need to switch to Formats tab, select one output format, such as Jpeg, and then quality adjustment for Jpeg format will be displayed below automatically, different format corresponding to different parameters adjustment.
Step 4: Resize
Here you could keep the original size of the image, you could apply the size that has preset, or you could manually set certain size. Some other options such as 'Preserve aspect ratio', are right for you to set the size.
Step 5: Add Watermark and Apply Corrections
Add watermark for your image copyright protection, you can add image and text watermark to the image, the text font can be edited, in addition, you can manipulate the position, size, rotation and opacity of watermark freely.
It’s possible to adjust image brightness, contrast and saturation to make your images look very special, meanwhile, you could preview of new image as the setting is adjusted. Don’t forget to rename your file, create a new name or keep the original name.
Step 6: Add Border and Crop
Switch to Border tab. The Simple tab lets you decide how large of a border there should be around the photo. The Advanced tab allows you decide how many pixels or percent of a border you want on each side, select the area you want and click the up arrow, you’ll see the border changes on the preview area.
Image Size Reducer
The Crop tab helps you crop images in two ways, the Auto option provides a few choices for you to set Crop Ratio and Crop Orientation, the Manual option lets you set the Crop Ratio and Crop Orientation by dragging the mouse or inputting the numbers.
Step 7: Select Destination Folder
Click the Browse button next to the Destination Folder field and select a folder on your computer.
Pearlmountain Image Resizer Program
Step 8: Convert Images
Pearlmountain Image Resizer Profile
Click Start button to start conversion progress. After conversion, your images can be found in the destination folder.