Add photos and videos on a Mac
- You can easily change the size of the photo or file format which you want to export. It works best with JPEG file format. If you face any problem working with a non-JPEG file in iPhoto, then then you can use other image editing application to convert the photo file to JPEG. Here are the steps to Export a Photo from iPhoto Library: Open iPhoto.
- JPEG creates small-size files suitable for use with websites and other photo apps. TIFF is a lossless file format that works well for transferring photos between computers and apps. PNG is another lossless file format popular for web images. Click the File Name pop-up menu and choose how to name the exported files (this step is optional).
- For iPhoto go to the Pictures folder, right click on iPhoto Library and select 'Show Package Contents'. Then right click on Originals and select 'Get Info' again. This will show you the size of all your original files. If you want the size of your entire iPhoto library, including modified and scaled versions select 'Get Info' on iPhoto Library.
- When you export a picture from iPhoto to a file on your hard drive, you can save the picture in its original file format with no loss in quality (and no compression); in another file format such as JPEG, TIFF, or PNG; or with adjustments you made to the picture. ILife can also save images and photos in full, large, medium, or small sizes or even a custom size.
To add photos and videos from Photos into iMovie projects on your Mac, use the Libraries list in iMovie or drag them into iMovie from the Photos app.
Use the Libraries list in the iMovie sidebar
My iPhoto libary is 58 Gigs. They are all snapshots, nothing professional. Most of the photos were taken at 12megapixels because that's the default setting on the camera. I'm sure they will all look fine if they were reduced to 5megapixels.
You can access your photo library in the Photos app from within iMovie:
- In the left-hand sidebar of the iMovie window, select Photos.
- Click the pop-up menu at the top of the browser to choose a content category—My Albums, Albums, Years, Collections, Moments, or Places.
- When you find the photo or video you’d like to use, drag it into the timeline of your project. If you add a photo, it appears for 3 to 6 seconds in your project, depending on the length of the transitions next to the photo. You can trim the photo in the timeline so it appears for a shorter or longer amount of time in your video.
- To replace an existing clip, drag the photo or video onto the clip you want to replace, then choose one of the replacement options.
If Photos isn't in the Libraries list, your Photos Library might not be designated as your System Photo Library. You can always drag photos and movies into your iMovie project.

Can Iphoto Reduce File Size
Drag photos and videos into an iMovie project
You can drag photos from the Photos app directly into the timeline of your iMovie project.
To drag a video from the Photos app into an iMovie project, drag the video you’d like to use from Photos to your Desktop, then drag the video from the Desktop into the timeline of your iMovie project.
If you drag a video directly from the Photos app into the iMovie timeline, it appears for 3 to 6 seconds in your project as a still image.
Add photos and videos on an iPhone, iPad, or iPod touch
- In iMovie, create a movie project or create a trailer project.
- With your project open, scroll the timeline so the playhead (the white vertical line) appears where you want to add the image or video clip.
- Tap , then tap the location where the photo or video is stored. For example, if the photo or video is in the photo library of the Photos app, tap Moments, Video, Photos, or Albums.
- Tap the photo or video you want to add.
- If you're adding a video clip, you can preview the clip, edit the clip, and more before you add it to the timeline of your project. When you're ready to add the video clip, tap .
- If you added a photo, it appears for 3 to 6 seconds in the timeline of your project, depending on the length of the transitions before and after the photo. You can trim the photo in the timeline so it appears for a shorter or longer amount of time in your video.
Using macOS has one advantage of being equipped with all the amazing applications that allow you to work on a number of important files. There are several such files that require manipulation, viewing and much more. You may have to read documents, edit pdfs, or take screen shots or resize images with iPhoto or Preview on macOS.
There are some ways with which you can resize your images on macOS. There are two very good applications that macOS offers, the iPhoto and Preview. Both of these applications are very much adequate for our task. The iPhoto is a predecessor of the famous Photo application and Preview is an all-rounder application that can perform reading documents, PDFs and view images.
Preview: Resize Your Images
The Preview application is one of the crucial apps in Mac OS. It is useful for a number of different tasks like signing PDFs with a touchscreen, viewing and manipulating images etc. The Preview app can perform quite good with the images. When it comes to their manipulation like resizing. It’s a very good application for photos than the other apps on your macOS.
To perform quick resize, this is one of the best applications to use. Preview does not require you to import the images into the library. The image can just be opened by double clicking or command clicking with the preview option. With this, it unlocks the aspect ratio of the image to allow free resizing.
Here is how to resize images with Preview:
- Double click the image or select multiple images and open using Command-click to open with preview
- Go to Tool > Adjust Size
- Go to Fit into the textbox and insert your custom size or preset size.
- Click on the padlock if you intend to freely resize your image.
- Click OK and go to File > save to overwrite the image or
- Go to File>Export to specify file format and image quality.
iPhoto: Resize Your Images with iPhoto
The iPhoto application was replaced with the new Photos application in past years. But if you are using Mac OS you probably have that iPhoto app on your computer. You can even go to the apple store and get the application on your system. In case you are using the older versions of Mac. You probably have only the iPhoto app and not the new Photos app.
If you intend to resize an image using iPhoto, you would need to add that image into the iPhoto library. If you are importing the images from some external imaging device, they might have already added into iPhoto library. Otherwise, you can drag the images and add them up. If there is an issue with photo library, you can get the photos by recovering of iPhoto albums.
Photo File Size For Email
Once you are done with adding images to the library then you may proceed to resize the images. The application keeps a hold on the aspect ratio and avoids the uneven resizing of the photos. Here is how you can resize images using iPhoto:
Launch the iPhoto application and select the photo to resize
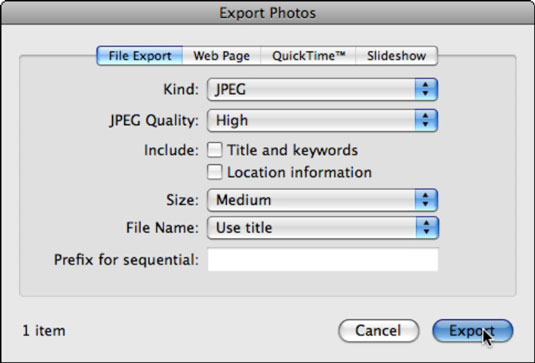
- Go to File > Export
- Go to Size and select from preset sizes or insert your desired size
- Choose custom size to specify the width and height or go to dimension
- Click Export and save the file in a specific location.
Photo File Size Reduction
You can choose the file type and compression quality along with the resizing of images with iPhoto. It also allows you to create a prefix for a series of images. If it is required the bulk of images are there that you want to process.
You can resize the images using these applications and export into the desired location. The Preview and iPhoto applications are two of the most interactive and easy apps on your Mac for image resizing.